La plupart des experts SEO ont tendance à négliger le référencement des documents PDF. Personnellement, j’étais aussi de cet avis. Toutefois, en pensant au nombre de sociétés qui sont dans l’obligation d’utiliser ce type de documents (brochures, guide d’utilisation, …) pour des raisons marketing, j’ai changé d’orientation et j’ai décidé de partager avec vous 12 conseils pour bien référencer votre document PDF en 12 étapes.
1- Le contenu
Un contenu indexable
Maintenant vous le savez très bien, Google ne référence (parfaitement) que les données textes. Il est alors évident que votre document PDF soit créé sur la base d’un texte! Toutefois, il existe de nos jours beaucoup de sociétés qui utilisent des logiciels d’image pour créer leurs documents PDF! Ce qui aboutit à un document identifié comme « image » par Google. Par conséquent, il ne sera pas possible à ce dernier de l’indexer.
Un contenu optimisé
Comme tout contenu de n’importe quelle page de votre site web, le contenu de votre document PDF doit être optimisé. Du moment que Google donne une importance primordiale aux mots clés, il est nécessaire d’intégrer vos mots clés dans votre document PDF.
Attention : La règle est toujours la même, ne tombez pas dans le piège de la sur optimisation! Comme dans le contenu de vos pages web, les informations doivent être pertinentes mais fluides sinon votre document ne sera pas lisible pour vos lecteurs.
Il est également nécessaire de bien structurer le contenu en ajoutant des titres et des sous-titres. Vous pouvez insérer une image mais n’oubliez pas de remplir son texte alternatif. En effet, comme vous l’avez constaté la priorité est au texte car Google lit mieux les textes que les images.
2- Les propriétés du document PDF
Lors de la création d’un document PDF, rares sont les personnes qui spécifient les propriétés du document. Pourtant c’est une étape déterminante dans le référencement de tout fichier PDF.
- Le titre : le titre est la propriété la plus importante du document PDF. Il représente l’ensemble des mots qui vont être affichés comme un titre dans la liste des résultats de recherche de Google. C’est l’équivalent de la balise « TITLE » d’un document HTML. En effet, si vous ne complétez pas la propriété « Titre », Google va générer automatiquement un titre à partir du contenu de votre document PDF. Probablement, un titre que vous n’auriez pas choisi si vous l’aviez fait vous-même. Nous avons tous vu lors d’une recherche sur Google, des documents PDF associés à des titres ridicules qui ne seront même pas « cliqués » par les internautes. Alors n’oubliez pas votre titre!
- Autres propriétés : Il y’a d’autres propriétés à renseigner comme le sujet, l’auteur et les mots clés. Il est nécessaire de compléter ces champs mais, généralement, ils n’ont pas un grand impact sur le référencement de votre document. Personnellement, j’aurai mis la « méta description » du document dans le champ sujet, celui-ci pourrait être un jour affiché sous le titre dans les résultats de recherche de Google, ce qui serait fort intéressant!
- Ci-dessous un aperçu pour vous montrer comment optimiser le SEO de vos documents PDF :
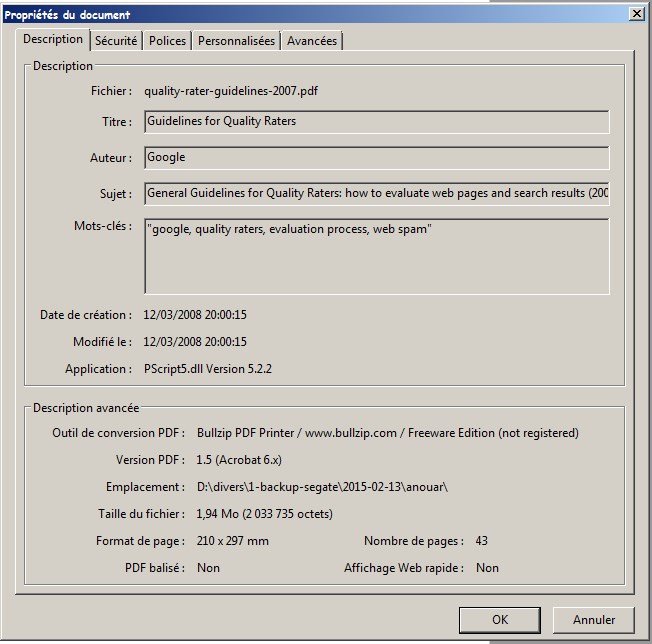
Sachez que pour remplir les champs Titre, auteur, sujet et mots clés, vous devez passer par Adobe Pro (Payant), ou bien vous pouvez télécharger gratuitement.
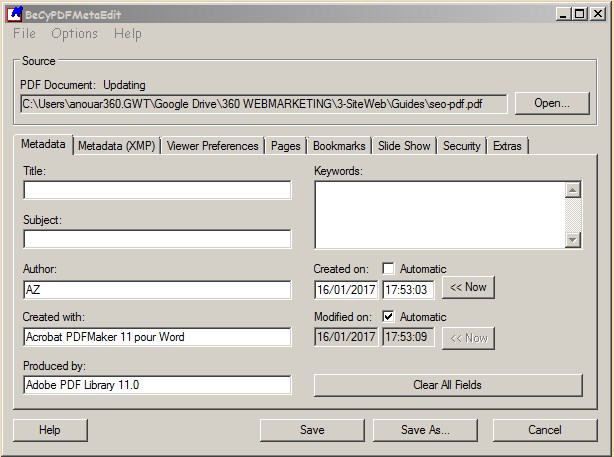
D’une façon générale, je vous conseille de compléter tous les champs disponibles.
3– N’oubliez pas les liens
Vous avez certainement adopté une stratégie de « linking » pour votre site web. Alors, pensez à faire la même chose pour vos documents PDF. En effet, les liens de vos fichiers PDF vous aideront à améliorer votre visibilité, mais encore, rediriger facilement les lecteurs vers votre site dans le cas où le document PDF est isolé (il n’est pas consulté sur le site mais plutôt transféré d’une personne à autre par mail). Concrètement, avoir un lien pointant vers votre site permettra à vos lecteurs d’y accéder facilement. Votre document PDF serait ainsi une opportunité pour augmenter le nombre de visiteurs sur votre site et peut être bien les convertir en prospects!
4- Faites attention à la version
Une information me semble complètement ignorée par la majorité, c’est le fait que Google ne se limite pas à la lecture et l’indexation automatique des documents PDF. En effet, il peut aussi ignorer les fichiers qui sont créés sous des nouvelles versions . Il vous est peut être arrivé un jour de ne pas pouvoir lire un document PDF que vous avez téléchargé! Ceci est dû au fait que Google n’indexe pas le contenu des fichiers PDF qui sont créés sous des nouvelles versions.
Exemple : Si votre document PDF est de la version Adobe Reader 8 vous ne pourrez pas le lire . Par contre pour les versions Adobe Reader 7 (1.6,..) Votre document sera lisible.
Voilà à quoi ressemblerai le résultat en cas de document dont la version est nouvelle:

Finalement, je vous conseille de sauvegarder vos documents PDF sous une ancienne version afin de garantir l’indexation de votre fichier par Google. Ça serait bien dommage de dépenser beaucoup de temps dans la création d’un document qui ne sera pas lisible à cause de la version.
5- Optimiser la taille des documents PDF
Il est complètement inutile de créer un document PDF de grande taille. Non seulement ce dernier sera ennuyeux pour vos lecteurs mais Google aura du mal à l’indexer . Il peut abandonner le document en phase de détection avant même de commencer à lire le contenu! Une question légitime que vous vous posez à l’instant même en lisant ces propos est certainement la suivante : comment réduire la taille d’un fichier PDF?
La solution est assez simple, c’est la compression. Vous avez plusieurs outils qui pourront vous aider à réduire la taille de votre document. La solution la plus évidente est la fonctionnalité de réduction de taille qui se trouve dans le menu d’Acrobat Reader.
Ci-dessous une capture d’écran qui vous montre comment effectuer cette tâche :

6- Influencer la Méta description
Pour les pages web, la méta description est la description qui apparaît sous le titre dans la liste des résultats de recherche Google suite à une requête. Cette dernière est contrôlable, il suffit de l’écrire vous-même et Google l’indexera automatiquement telle que vous l’avez écrite. Pour un document PDF, la procédure est différente!
En effet, vous avez moins de contrôle sur votre méta description. Lors de la recherche pour un document PDF, Google sélectionne tout seul (à partir de la copie du document) un contenu pour la méta description afin de l’afficher sur les résultats de recherche. De ce fait, ce ne sera pas forcément ce que vous vouliez afficher dans la méta description de votre document PDF. La question serait donc : comment influencer le choix de Google par rapport à la méta description de votre fichier PDF?
La seule solution est d’optimiser votre méta description. Ecrivez donc une phrase optimisée dont le contenu est très proche du début du contenu de votre document. Si votre phrase correspond aux termes de recherche utilisés dans la requête, elle aura de fortes chances à être indexée par Google.
Ci-dessous un exemple d’affichage dune méta description optimisée qui a été indexée par Google:

7- Spécifiez l’ordre de lecture
Comme nous l’avons précisé ci -dessus, Google affiche un contenu dans la partie description qu’il sélectionne lui-même. Il suit l’ordre de lecture de votre document, raison pour laquelle l’ordre de lecture de votre document est crucial.
Certaines descriptions peuvent être bien référencées sur Google alors qu’elles ne sont pas attirantes et ont de faibles chances pour être cliquées. Cela s’explique par le fait que Google affiche le premier contenu qu’il lit. Alors l’astuce serait de mettre en avant un contenu de qualité en fonction de l’ordre de lecture de l’internaute. Mais comment savoir l’ordre de lecture de votre document? Utilisez tout simplement la fonctionnalité « touch up reading order » de Adobe Reader
Ci-dessous une capture d’écran décrivant les étapes à suivre :

8 – Mettez vos mots clés dans le nom de votre document
Cela est souvent ignoré, mais est très probablement utilisé par Google dans ses algorithmes de classement. Utilisez des tirets pour séparer les mots, exemple d’un nom de document optimisé: conseils-referencement-seo-pdf.pdf
9- Balisez votre document PDF
C’est une caractéristique moins connue mais qui peut faire toute la différence. Dans Adobe Acrobat, vous pouvez accéder au menu Avancé et trouver un sous-menu Accessibilité. Les options de ce sous-menu vous permettent d’ajouter des fonctionnalités pour que votre document soit lu par les lecteurs d’écran et les loupes. Vous devriez également être en mesure d’ajouter des balises afin de mieux catégoriser votre document.

10 – Renseignez les ALT des images
Oui, il est possible d’inclure des balises « alt » sur les images dans votre PDF, alors n’oubliez pas de le faire ! Renseignez-les de la même manière que vous le feriez sur n’importe quel marquage d’image sur une page web.
11 – Protégez votre document en écriture
Si vous ne protégez pas votre document en écriture, alors n’importe qui peut télécharger le fichier entier sur son site et le modifier comme bon lui semble (y compris la modification de vos liens).
12 – Obtenez quelques liens pour votre document PDF
Pareil, c’est un point qui est ignoré, mais qui a toute son importance si vous voulez mettre en avant certains de vos documents PDF importants. Votre mission, consistera à obtenir pour votre document PDF, quelques liens depuis des forums, blogs, réseaux sociaux, … 5 à 10 liens sont suffisants pour se positionner sur une thématique peu concurrentielle.
En résumé, voici un rappel ou une checklist des techniques à mettre en place pour bien référencer vos documents PDF:
- Bien nommer vos fichiers PDF
- Renseigner vos mots clés dans votre contenu
- Remplir les champs titre et descriptions
- Indiquer le nom de votre entreprise dans le champ « Auteur »
- Utiliser plusieurs mots clés pertinents dans le champ « Mot clé »
- Assurez-vous de remplir tous les champs disponibles – il existe une option pour afficher « Métadonnées supplémentaires » (dans Adobe Acrobat)
- Ajouter des balises et des options d’accessibilité à votre document
- N’oubliez pas les attributs Alt pour les images
- Ajouter des liens vers des pages pertinentes sur votre site
- Protection en écriture du document
- Créer des liens vers vos documents PDF
- Réduire la taille du document PDF
N’hésitez pas à ajouter les commentaires de vos propres expériences sur l’optimisation des PDF et ajouter tout ce que j’ai pu manquer.


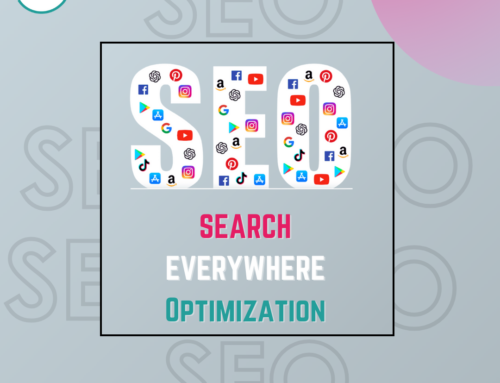
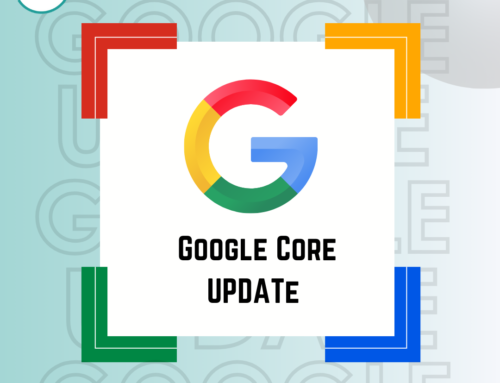

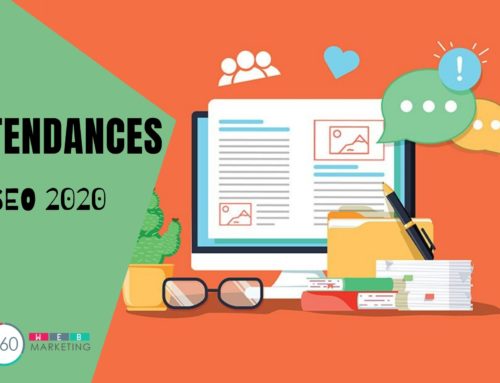
Laisser un commentaire